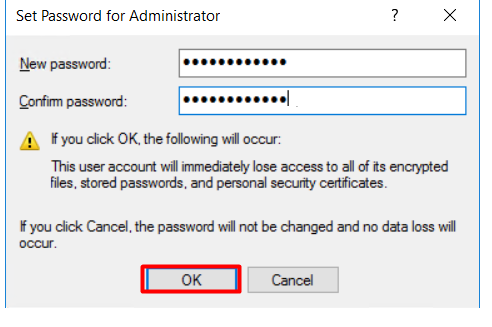For Windows Server 2012R2
- Log into the server via Remote Desktop Connection.
- Right-click on the start Button and click "Computer Management"
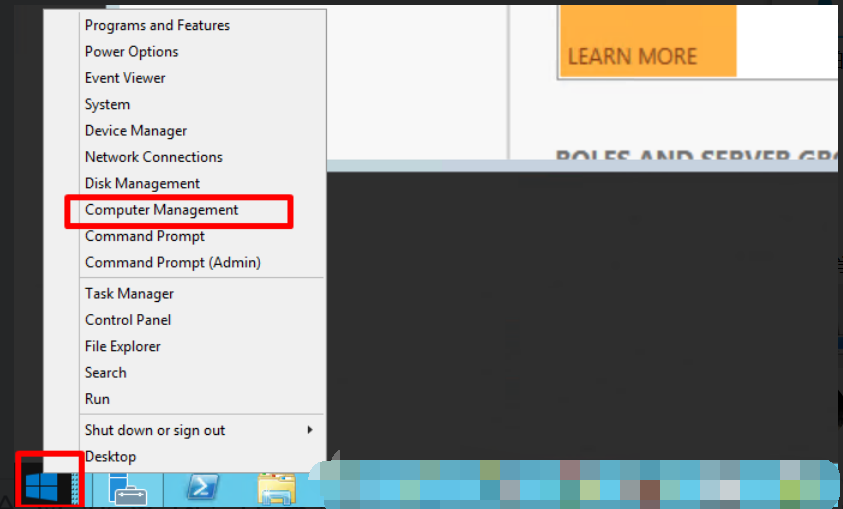
For Windows Server 2016/2019
Please open the Server Manager and click the "Computer Management" under "Tools".
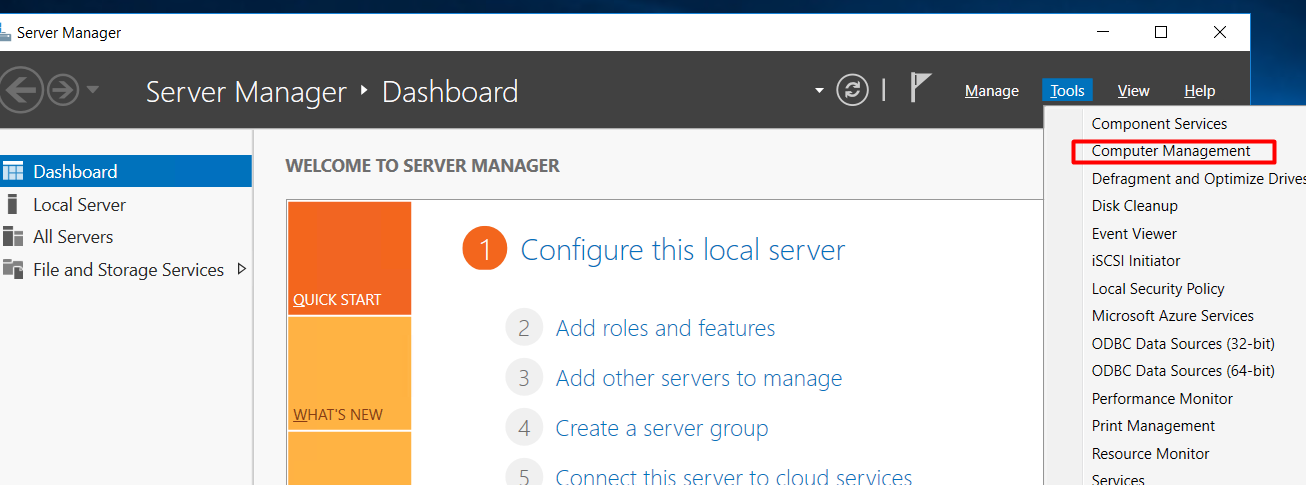
3. Expand Local Users and Groups in the Computer Management and click on Users
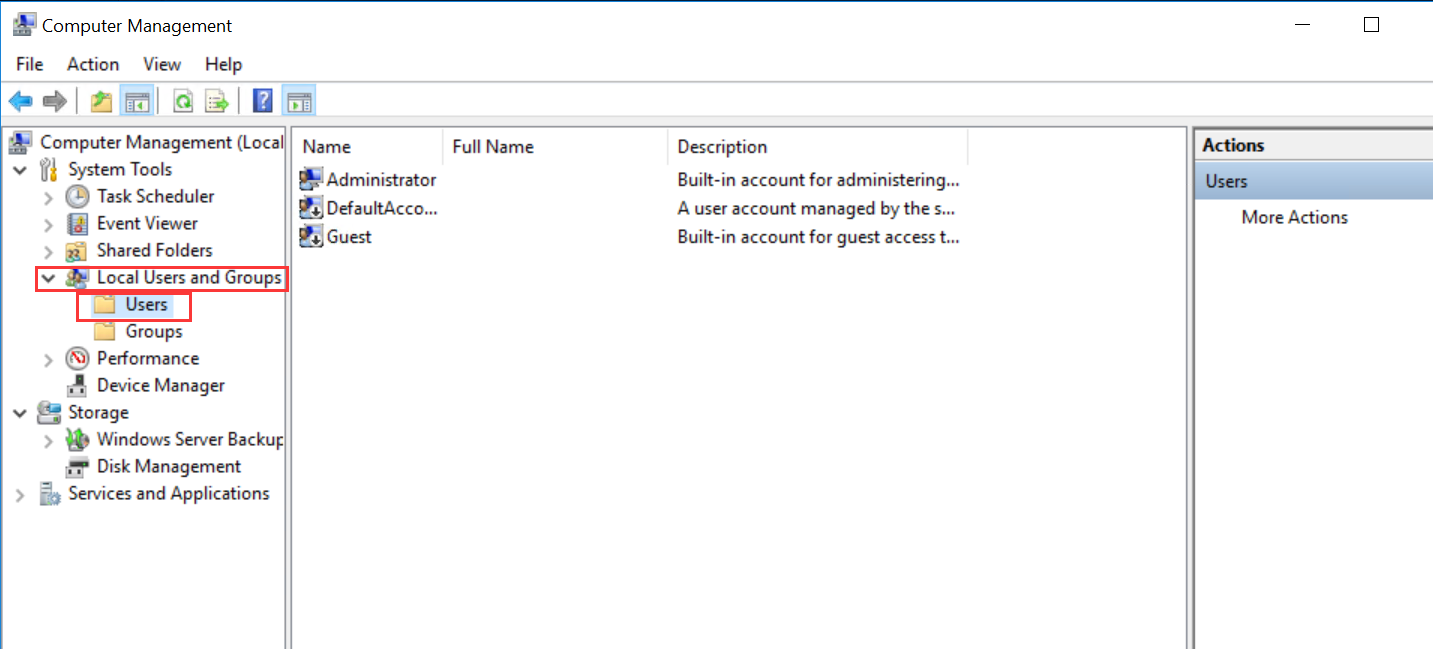
4. Right-click on Administrator and select Set Password
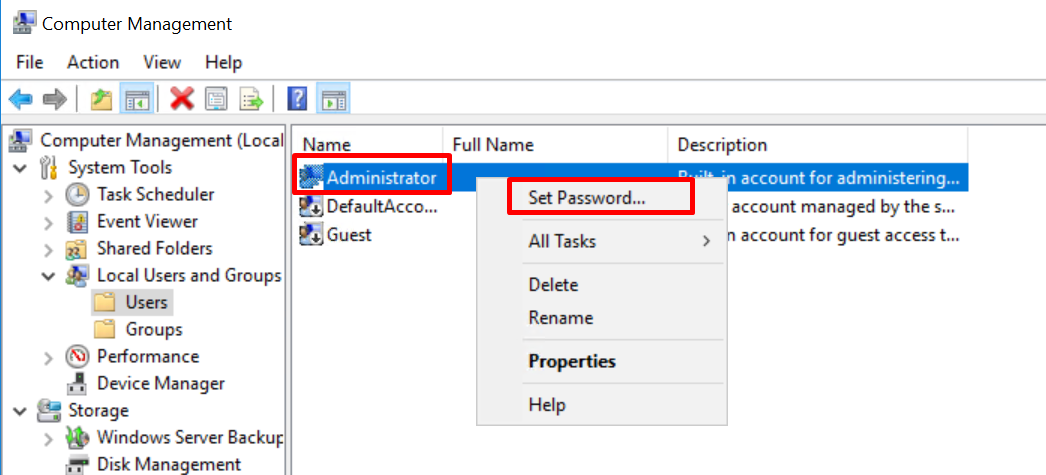
5. A warning will pop up. Click on Proceed.
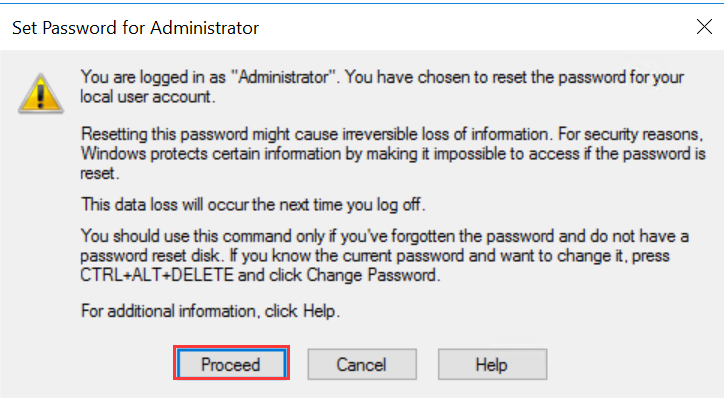
6. Type the new password.
7. Confirm the new password and click OK.